最初に
ここでは、ホームページ作成を依頼していただいた方を対象にした、使い方やメンテナンスの方法を説明します。管理者IDでログインしてみる!
ホームページ作成が完了すると、お知らせメールにお送りしておりますが、そこに管理者のIDも記載しております。
管理者のIDでログインしてみましょう。
管理者ができることは以下です。
ログインフォームはホームページトップ画面の左下にあります。

管理者のIDでログインしてみましょう。
管理者ができることは以下です。
- チーム紹介文の新規登録、更新
- 新着情報の新規登録、更新
- スコアブックの新規登録、更新
- ブログの新規登録、更新
- アルバムの新規登録、更新
- 一般ユーザIDの新規登録、更新
ログインフォームはホームページトップ画面の左下にあります。
管理者パスワードを変更する
ホームページ作成を依頼いただきますと、最初にこちらで適当な管理者パスワードを決めさせていただきますが、
そのパスワードは後から変更できます。
以下変更の手順です。
まず管理者IDでログインします。
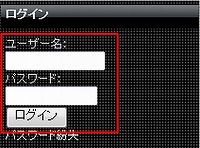
ログインしたら、ユーザーメニューに「管理者メニュー」というメニューが現れますのでクリック
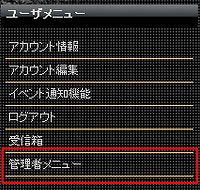
管理画面になりますので、左メニューの「ユーザーモジュール」をクリック
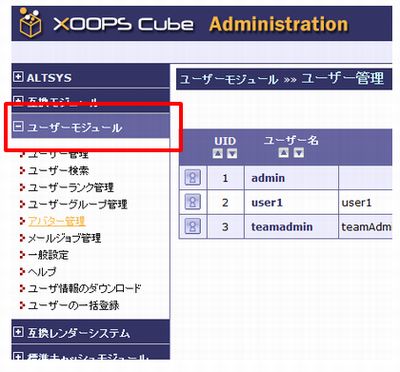
右側にユーザー一覧が表示されますので、ログインした管理者ユーザ(多くの場合、ID=3)の3つのボタンの中にある編集ボタン(真ん中の鉛筆マーク)をクリック
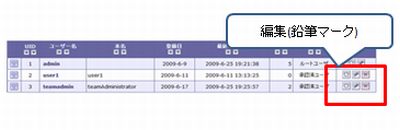
画面の下の方にパスワード入力欄がありますので、2か所にパスワードを入力し、「送信」ボタンを押します。
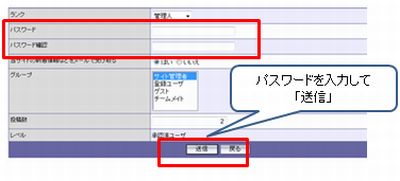
以上でパスワードの変更は完了です。
以下変更の手順です。
まず管理者IDでログインします。
ログインしたら、ユーザーメニューに「管理者メニュー」というメニューが現れますのでクリック
管理画面になりますので、左メニューの「ユーザーモジュール」をクリック
右側にユーザー一覧が表示されますので、ログインした管理者ユーザ(多くの場合、ID=3)の3つのボタンの中にある編集ボタン(真ん中の鉛筆マーク)をクリック
画面の下の方にパスワード入力欄がありますので、2か所にパスワードを入力し、「送信」ボタンを押します。
以上でパスワードの変更は完了です。
「ようこそ」ブロックを編集してチーム紹介文を作成しよう
トップページに表示される、チームの紹介文を書きましょう。
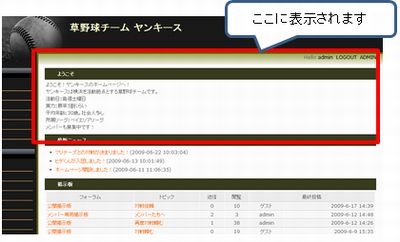 自分のチームがどんなチームなのかを訪問者に伝える大事な役目を持っていますので、よく考えて素敵な紹介文にしましょう。
自分のチームがどんなチームなのかを訪問者に伝える大事な役目を持っていますので、よく考えて素敵な紹介文にしましょう。
こんなことを書いておくとチームの特徴がよく分かって良いと思います。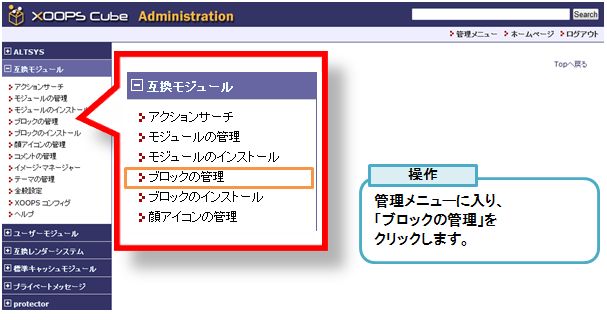

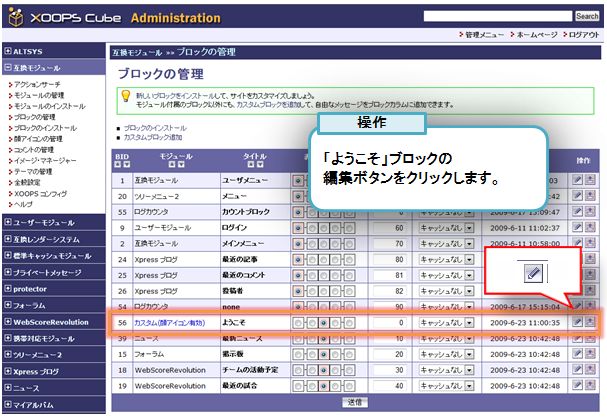

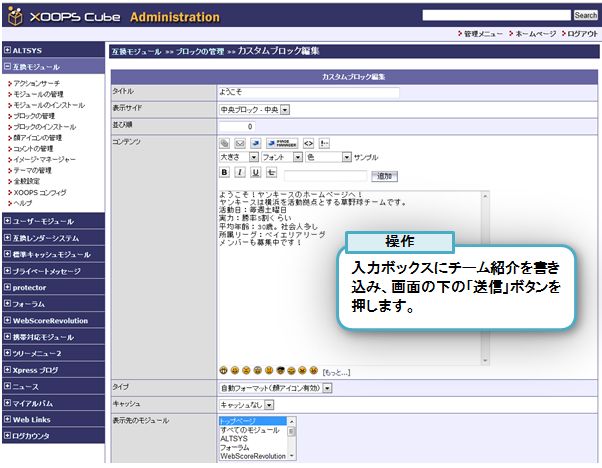
補足:
「表示先のモジュール」は「トップページ」にしています。これは、ホームページのトップ画面に「ようこそ」ブロックを表示するという意味になります。
「アクセス権のあるグループ」は「サイト管理者」と「ゲスト」にしています。これは、ログインしていないゲストと、サイト管理者に対してブロックを表示するという意味になります。
ようこそブロックをゲストに表示させたくない場合は、このアクセス権を変更するか、ようこそブロック自体をアンインストールしてください。
こんなことを書いておくとチームの特徴がよく分かって良いと思います。
- 活動拠点
- 活動日:毎週土曜日に活動、とか
- 実力:強いのか弱いのか:5段階評価でどれくらいか。
- 平均年齢:男女の比率とかも
- 種類:硬式/軟式/ソフトボール
- 所属リーグ
- メンバー募集中かどうか
- 対戦相手募集中かどうか
手順
補足:
「表示先のモジュール」は「トップページ」にしています。これは、ホームページのトップ画面に「ようこそ」ブロックを表示するという意味になります。
「アクセス権のあるグループ」は「サイト管理者」と「ゲスト」にしています。これは、ログインしていないゲストと、サイト管理者に対してブロックを表示するという意味になります。
ようこそブロックをゲストに表示させたくない場合は、このアクセス権を変更するか、ようこそブロック自体をアンインストールしてください。
次ページからは、スコアブックの記録のやり方について説明します。→次ページへ